英語のリスニング教材の音源作成で苦労したこと Windows10
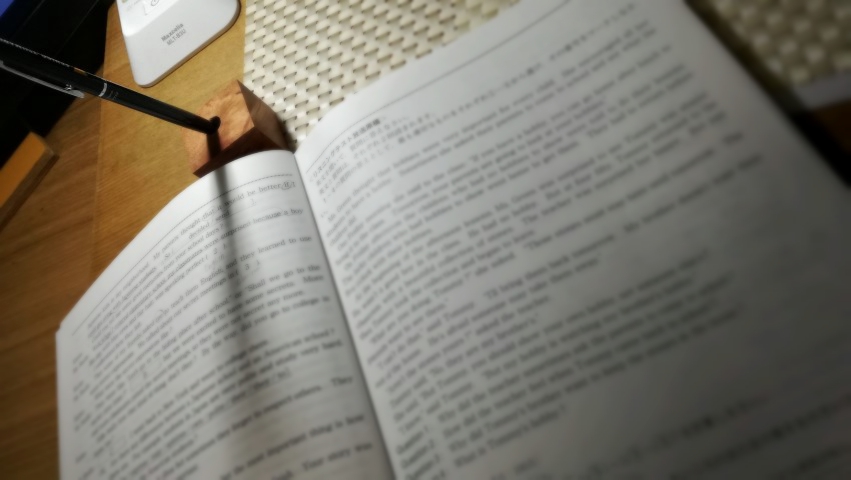
「リスニングの問題の練習ができてないんだよなぁ。」と娘がボソッと漏らしているのが聞こえた。受験まであと10日ぐらいなので、ありゃ~という感じでした。急いで知り合いにリスニングの問題を読んでもらったのですが、中々大変だったみたいで、ちょっと申し訳ないことをしてしまいました。
ということでパソコンでリスニングの音源を作ってみよう!という事になりました。アイデアはあったのですが、PCソフトがひと昔前のカーナビのヘンテコな読み上げしかできないと思っていたのですが、知り合いから結構自然だという情報が得られたので、いざチャレンジ!
普段から近い事をやっていればそれほど手間でもないのですが、今回はほとんど一からでした。昨日は3時間ぐらいかけて、20行ほどの問題を2問ほどという進みでした。
このサイトに記載したことは細かいところは書いていませんのでご了承下さい。
作業工程
【準備】Wordに読み上げ機能の追加
インストール必要なもの
ワードの読み上げ機能追加
- Microsoft Speech Platform
- 英語(米国) TTS エンジン
インストールに必要なのは上記の2つです。ワードの読み上げ機能追加のリンク先で、上記の2つのファイルをダウンロードしてください。ともにmsiという種類のインストラーファイルです。ダブルクリックするとインストールできますが、インストール完了を通知してくれませんが、アプリと機能でインストール済みか確認できます。
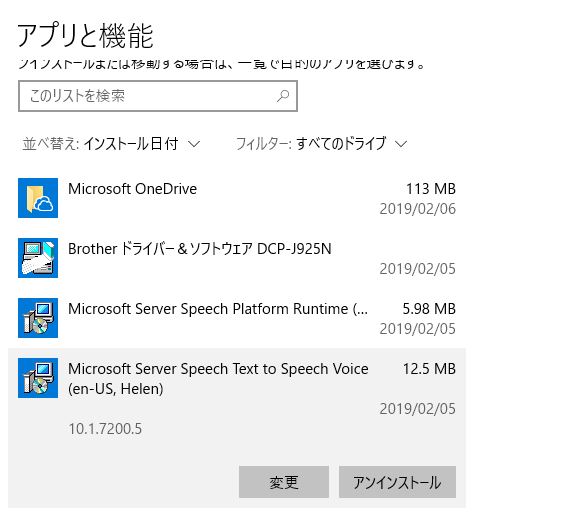
ファイルがインストールできたら、クイックアセスツールバーに「読み上げ」機能を追加します。マイクロソフトのサイト
ワードの機能追加の最大の難関はここでした。画像の左側の「コマンド選択」の中から「読み上げ」を探せないんです。部分部分が中途半端にあいうえお順になっているせいで、全然「読み上げ」が見つけられないんです。検索もできないです。Office2013は画像の位置でしたので、この画像の見て探す事をおすすめします。
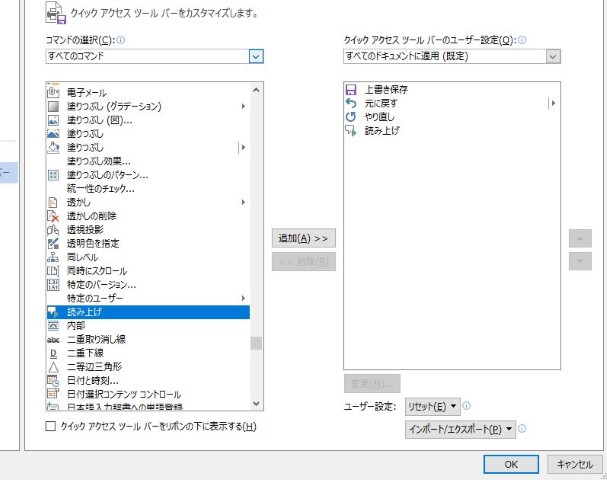
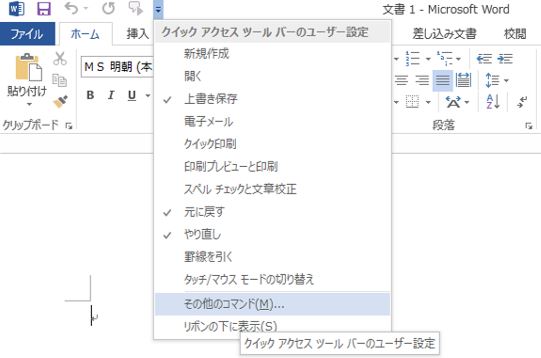
OCRで問題集→テキスト変換→Word
OCRは使い慣れたソフトがあればいいですね。何のソフトでもよいので問題集をスキャンして文字データに変換します。
私の場合はBlotherのスキャナ+インクジェットのDCP-J925NのOCRを使いました。今まで使っていなかったので、またここでもつまづきながらの作業でした。変換精度はまあまあでしが、普通に「I」が「1」に変換されたりしますので、原文をみながら修正します。修正するときはWordに貼り付けてから修正するのをお勧めします。修正ヶ所を教えてくれます。これがかなり便利でした。しかも読み上げも併用しながら修正できます。
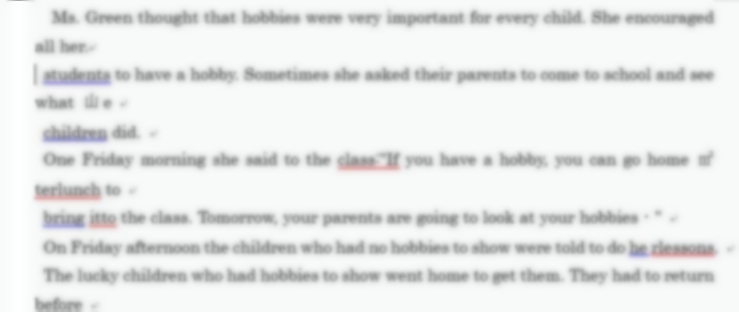
ぼかしていてわかりづらいですが、青や赤の破線で修正箇所を教えてくれます。
PC録音 (私はここで工夫が必要でした)
WIndows10のボイスレコーダーで録音しようと何度もトライしたのですが、スピーカーから出た音をマイクで拾っていて、キレイに録音できないんです。昔から使っている録音のツールでミキサーの設定を変更しても、日ごろあまりいじらない所なので、どうもうまくいかず。。
解決!
ゲームバーを使ってWord画面のムービーを記録しました。
詳しくは把握していませんがWinodwsキー+gで下の画像の様なバーが出てきますので、●ボタンで録音開始してください。録音前に設定画面の画像のとおり、マイクボリュームを0にして、システムの音量を大きくしておくのがポイントです!

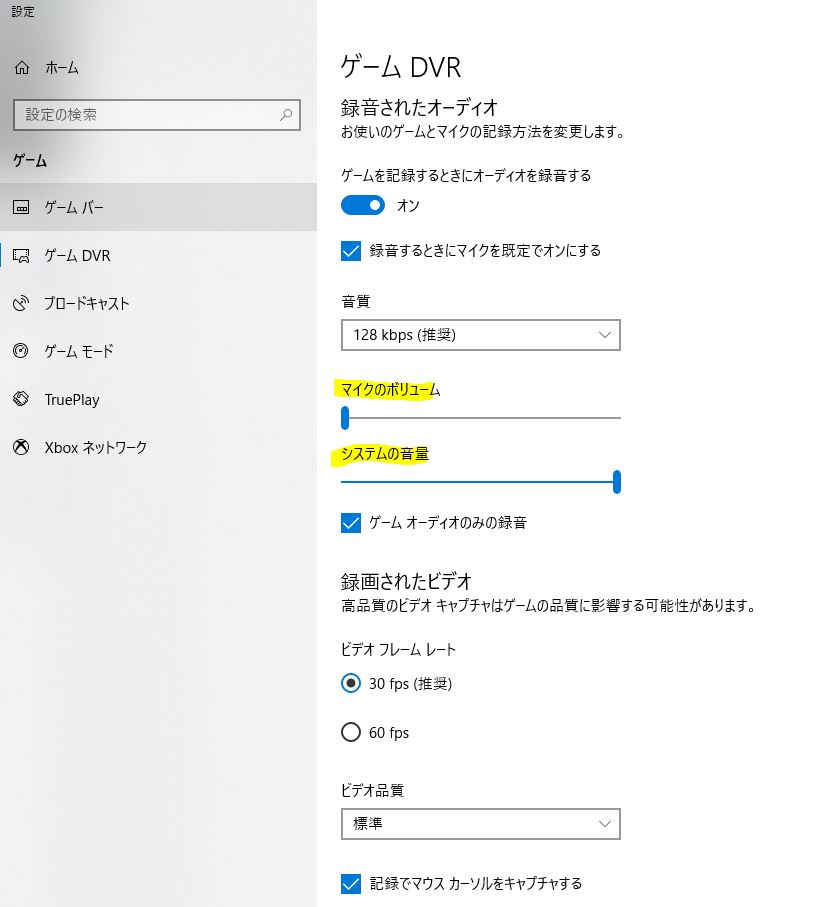
音源データの完成
ムービーからサウンドだけを切り出す
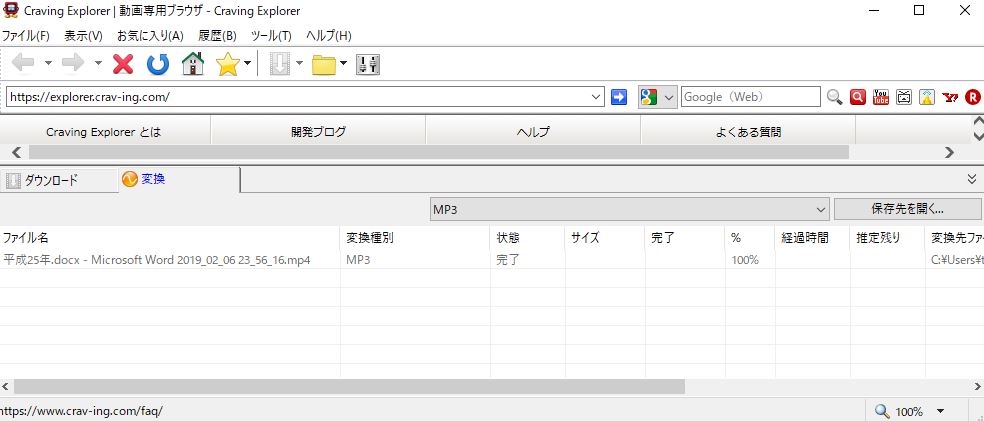
ムービーで記録しましたので音だけを取り出す作業が必要です。
いろんなツールがありますので、使い慣れたツールがいいと思いますが、もしお持ちでなければ、Craving Explorerをおすすめします。ムービーやサウンドファイルの変換で重宝しています。画像はmp4 → mp3の変換を行っています。2分ぐらいのムービーならあっという間に変換できます。
サウンドファイル内の調整
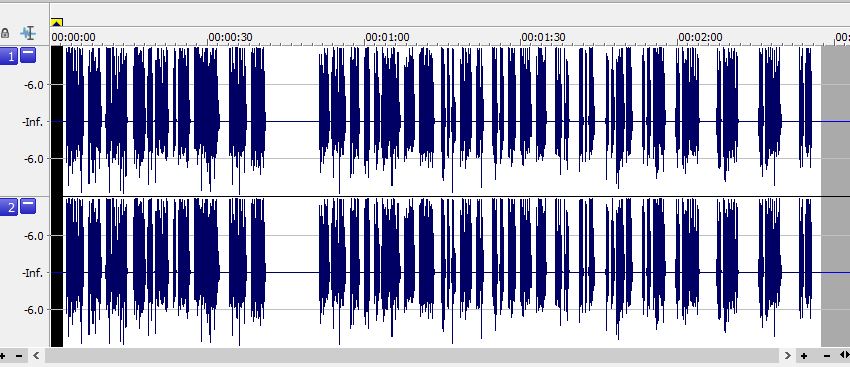
リスニングの英語読み上げ開始までの間や、問題と設問、設問ごとの間をサウンドエディタ系のソフトで調整します。画像は最初の無音部分を削除しようとしている所です。
もう少し丁寧に追記しようかなぁ。。といのを英語にしたムービーです↓



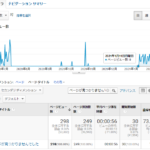


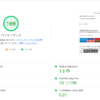







ディスカッション
コメント一覧
まだ、コメントがありません